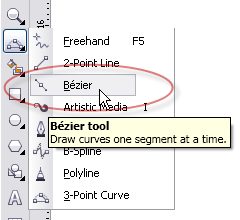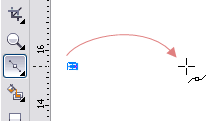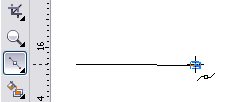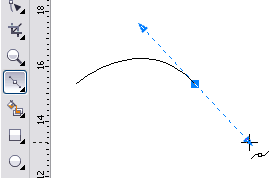Suatu saat ada yang tanya in inbox , begini "Mak Bro Tabel tool pada Corel X5 kok gak bisa di Ungroup", mungkin beliau lupa kalau pake CorelDRAW X5 bahwa Tabel tool itu adalah fitur baru yang ada pada CorelDRAW X5,
sebenarnya Tool untuk membuat tabel sudah ada pada Versi2 sebelumnya,
tapi nggak tau kenapa kok ada lagi yang mirip... yang jelas sampeyan
otak-atik sendiri akan tau perbedaan dan fungsinya masing2;
Graph Paper tool (D); berfungsi untuk membuat tabel, letaknya pada Toolbox
Kalau pada Property Bar --> Columns and rows kita ketik 4 : 4
Maka kalau kita klik drag pada area kerja akan tercipta seperti gambar dibawah ini;
Table tool; juga berfungsi untuk membuat tabel, letaknya juga pada Toolbox
Kalau pada Property Bar --> Rows and columns kita ketik 4 : 4
Maka kalau kita klik drag pada area kerja akan tercipta seperti gambar dibawah ini, sama kan dengan yang dihasilkan Graph Paper tool (D) ;
Tapi setelah diotak-atik perbedaannya begini;
Graph Paper tool (D)
Setelah kita Ungroup (Ctrl+U), trus kita preteli ternyata Graph Paper tercipta dari beberapa object kotak
Table tool;
Setelah kita Ungroup (Ctrl+U) ehh.. ternyata gak bisa, tapi harus di Break apart dulu baru di Ungroup, trus kita preteli ternyata Graph Paper tercipta dari beberapa object garis..
Tinggal sampeyan enak pakai yang mana..?